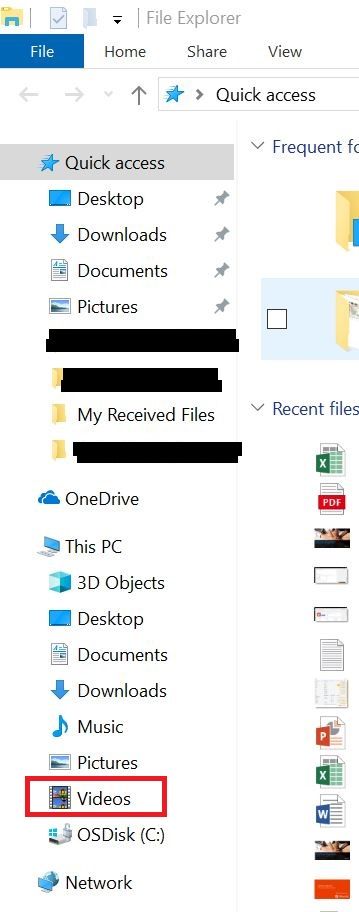- Mark as New
- Bookmark
- Subscribe
- Mute
- Subscribe to RSS Feed
- Permalink
- Report Inappropriate Content
01-09-2019
03:39 AM
(Last edited
08-02-2023
05:49 PM
by
![]() SamsungCaleb
) in
SamsungCaleb
) in
Hello,
Straight off the bat I want to mention the fact that I am NOT interested in:
1. Streaming from PC to TV.
2. Mirroring from PC to TV.
3. Use 3rd party app or Samsung App to view movies from my PC to the TV.
4. Use an HDMI cable to connect the 2 devices.
5. Any other method such as using a NAS or anything other than what I am describing below.
I am trying to view Shared Folders from my Windows 10 PC, on my Samsung TV 55NU7102, via Wi-fi.
1. I have enabled Media Sharing from Windows 10 and I have tested with a 2nd laptop using wi-fi and I am able to access the shared folders from the local area network (LAN), without any issue.
2. I am able to view movies and even subtitles load properly if they have the same name as the movie, but ONLY if I place the movies and subtitles in my PC under the default "Videos" folder, which is the same as C:\Users\PCname\Videos .
3. Since I am able to view videos from default folders on my PC, such as Pictures/Movies/Music..etc. I do NOT understand why I am not able to view the Shared Folders from the local area network on my TV.
Can anyone please explain why this is not working, how can I make it work, or is it not supposed to work?
Solved! Go to Solution.
1 Solution
Accepted Solutions
- Mark as New
- Bookmark
- Subscribe
- Mute
- Subscribe to RSS Feed
- Permalink
- Report Inappropriate Content
02-18-2019 01:02 AM (Last edited 02-18-2019 01:36 AM ) in
Projectors & Other TVs@Anonymous Please assist usercwMLrSv9Bh, so I can perform the same solution provided to him.
@usercwMLrSv9Bh Try this as a temporary solution (it's what I am using right now):
- On your Windows 10 Computer search for "manage advanced sharing settings" and open that up.
- In the "manage advanced sharing settings" page, expand "Private" and make sure that under "Network discovery" you check the option "Turn on network diskovery". Also make sure to check "Turn on automatic setup of network connected devices". Under File and printer sharing choose "Turn on file and printer sharing". (Click Save Changes).
- Now expand "Guest or Public" -> under "Network discovery" -> choose "Turn on network discovery" and "Turn on file and printer sharing". (click Save Changes)
- Now expand "All Networks" -> under "Public folder sharing" -> choose "Turn OFF public folder sharing" -> under "Media streaming" click on "choose media streaming options.." -> now choose "Turn on media streaming" -> here you should see all the wireless devices that can connect to the wi-fi and discovered by your network (e.g. your TV should be listed there). Make sure the box is checked "Allowed" next to your TV. Now click on "Ok".
- Expand "All Networks" again -> make sure "File sharing connection" is set to "Use 128-bit encryption to help protect file sharing connections" -> Under Password protected sharing -> choose "Turn off password protected sharing". (Save changes).
Now let's test it out:
On your Windows 10 PC go to your default folder called "Videos" it's similar to your default folders like "Documents" / "Music" / "Pictures". (You can just press the Windows key on your keyboard + "E" and this should open a Windows Explorer window, here if you look on the left side, you should see the folder "Videos":
Inside the "Videos" folder, simply copy and paste 1 movie (it can be a .mkv / .mp4 either should work).
Once the movie has been copied to that folder, open your TV up, from the remote choose "Source" and here you should find the name of your PC (Personal Computer), in my case the name was something like "TNC9457", yours can also be something like "George" / "Andrew" .. etc depending on how you named your computer when you first installed your Windows 10 computer.
Now opening the PC from your Samsung TV, will show you exactly 4 folders on the TV screen:
Folder 1: Videos
Folder 2: Music
Folder 3: Pictures
Folder 4: (can't remember)
Now from your Samsung TV, choose the "Videos" folder -> "Folders" -> "Videos" -> and here you should be able to see the video you copied on your PC. (I'll make some screenshots for you if you still can't see the movie, and upload them later tonight when I get home or tmrw morning).
Thank you!
- Mark as New
- Bookmark
- Subscribe
- Mute
- Subscribe to RSS Feed
- Permalink
- Report Inappropriate Content
01-21-2019 12:40 AM in
Projectors & Other TVsUP !
Can anyone please help me with this issue ?
And please stop deleting my reply. I have no "Bump" feature to bring my post to the first page.
- Mark as New
- Bookmark
- Subscribe
- Mute
- Subscribe to RSS Feed
- Permalink
- Report Inappropriate Content
01-21-2019 07:09 AM in
Projectors & Other TVs@ user9v9S3J7Rl8 The model number you provided is an international. Was it purchased in US?
- Mark as New
- Bookmark
- Subscribe
- Mute
- Subscribe to RSS Feed
- Permalink
- Report Inappropriate Content
01-22-2019 04:37 AM in
Projectors & Other TVsNo, it wasn't purchased in US. How is that relevant to my technical question though ?
- Mark as New
- Bookmark
- Subscribe
- Mute
- Subscribe to RSS Feed
- Permalink
- Report Inappropriate Content
01-22-2019 09:15 AM in
Projectors & Other TVsRegrettably support for non-US models is very limited. We suggest reaching out to a support team in your area for further assistance. You can do so by using the following link: http://www.samsung.com/visitcountry Thanks!
- Mark as New
- Bookmark
- Subscribe
- Mute
- Subscribe to RSS Feed
- Permalink
- Report Inappropriate Content
02-16-2019 07:40 AM in
Projectors & Other TVsI too have the same question with my US-purchased Samsung 49Q6FN QLED TV and I too am NOT intested in the 5 approaches described by user9v9S3J7Rl8 - these are all 'solutions' I received during calls, chats and emails with Samsung, none of which address the question - accessing and playing PC files THROUGH THE TV INTERFACE, and NOT simply playing PC files using the TV as a monitor.
The instructions indicate this is possible, and it should be, so I hope there's a simple solution.
Any help would be greatly appreciated ![]()
- Mark as New
- Bookmark
- Subscribe
- Mute
- Subscribe to RSS Feed
- Permalink
- Report Inappropriate Content
09-25-2020 09:59 PM in
Projectors & Other TVsI have a Samsung U.S. model also, but it won't show my folders - only a long list of the movies I have in my various folders. I am using Linux, and I have come to realize that I need to place movies into the Videos folder for the Samsung TV to even see them. I do not want to be copying all my movies from HDD #2 over to the videos folder. My soulution, is I used links inside the videos folder that pointed to the folder I wanted on my HDD #2. The Samsung TV still only displays a long, never-ending list of movies, and no folders, but I am not forced to maintain two copies of my media. Also, my actual media files are separate from the drive I am running Samba or Linux on. Whenever my system crashes, for whatever reason, my actual media files are still intact - untouched.
- Mark as New
- Bookmark
- Subscribe
- Mute
- Subscribe to RSS Feed
- Permalink
- Report Inappropriate Content
02-18-2019 01:02 AM (Last edited 02-18-2019 01:36 AM ) in
Projectors & Other TVs@Anonymous Please assist usercwMLrSv9Bh, so I can perform the same solution provided to him.
@usercwMLrSv9Bh Try this as a temporary solution (it's what I am using right now):
- On your Windows 10 Computer search for "manage advanced sharing settings" and open that up.
- In the "manage advanced sharing settings" page, expand "Private" and make sure that under "Network discovery" you check the option "Turn on network diskovery". Also make sure to check "Turn on automatic setup of network connected devices". Under File and printer sharing choose "Turn on file and printer sharing". (Click Save Changes).
- Now expand "Guest or Public" -> under "Network discovery" -> choose "Turn on network discovery" and "Turn on file and printer sharing". (click Save Changes)
- Now expand "All Networks" -> under "Public folder sharing" -> choose "Turn OFF public folder sharing" -> under "Media streaming" click on "choose media streaming options.." -> now choose "Turn on media streaming" -> here you should see all the wireless devices that can connect to the wi-fi and discovered by your network (e.g. your TV should be listed there). Make sure the box is checked "Allowed" next to your TV. Now click on "Ok".
- Expand "All Networks" again -> make sure "File sharing connection" is set to "Use 128-bit encryption to help protect file sharing connections" -> Under Password protected sharing -> choose "Turn off password protected sharing". (Save changes).
Now let's test it out:
On your Windows 10 PC go to your default folder called "Videos" it's similar to your default folders like "Documents" / "Music" / "Pictures". (You can just press the Windows key on your keyboard + "E" and this should open a Windows Explorer window, here if you look on the left side, you should see the folder "Videos":
Inside the "Videos" folder, simply copy and paste 1 movie (it can be a .mkv / .mp4 either should work).
Once the movie has been copied to that folder, open your TV up, from the remote choose "Source" and here you should find the name of your PC (Personal Computer), in my case the name was something like "TNC9457", yours can also be something like "George" / "Andrew" .. etc depending on how you named your computer when you first installed your Windows 10 computer.
Now opening the PC from your Samsung TV, will show you exactly 4 folders on the TV screen:
Folder 1: Videos
Folder 2: Music
Folder 3: Pictures
Folder 4: (can't remember)
Now from your Samsung TV, choose the "Videos" folder -> "Folders" -> "Videos" -> and here you should be able to see the video you copied on your PC. (I'll make some screenshots for you if you still can't see the movie, and upload them later tonight when I get home or tmrw morning).
Thank you!
- Mark as New
- Bookmark
- Subscribe
- Mute
- Subscribe to RSS Feed
- Permalink
- Report Inappropriate Content
06-16-2019 12:59 PM in
Projectors & Other TVsWhile this can work it forces one to move folders from other drives to C: drive when one has 8 TB to share and only a 1 TB PCEi M.2 C; drive this is not a solution.
- Mark as New
- Bookmark
- Subscribe
- Mute
- Subscribe to RSS Feed
- Permalink
- Report Inappropriate Content
06-17-2019 01:58 PM in
Projectors & Other TVsHello!
I used a solution from @user9v9S3J7Rl8. And also I added one more step. I selected a folder with my videos on my large additional hdd, made right-click and added this folder to video library. And - voila - I can open Videos -> folders -> my shared folder on my Samsung TV.
This thing will not copy your files from one disk to another. It will only create a link. And it will be visible on your TV. I love this way. Not super convinient, but works.