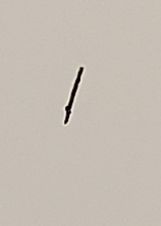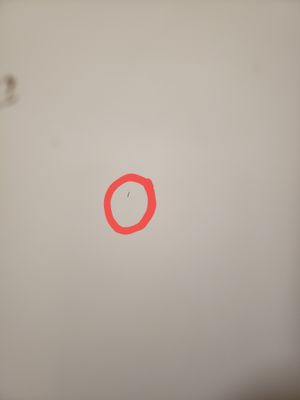- Mark as New
- Bookmark
- Subscribe
- Mute
- Subscribe to RSS Feed
- Permalink
- Report Inappropriate Content
05-19-2020 08:18 PM in
Galaxy S PhonesHello!
After holding my phone upright for some time, I noticed that a small dark spot appeared in every photo. I couldn't figure out what it was, nor could I get rid of it (it's almost been 5 months).
Close up: Actual Size:
Solved! Go to Solution.
1 Solution
Accepted Solutions
- Mark as New
- Bookmark
- Subscribe
- Mute
- Subscribe to RSS Feed
- Permalink
05-20-2020 10:26 AM in
Galaxy S PhonesDo you experience these symptoms in all camera modes?
Are you using the stock camera app on your device?
If yes, I would recommend force stopping the app, and clearing the cache and data. Go to settings > apps > camera > tap on force stop, then tap on storage and clear the cache and data
I would recommend testing your device in safe mode. If your phone is misbehaving, it's possible that a third-party app is causing the issue. To figure out what app is acting funny, you can use the Safe Mode feature. In Safe Mode, your phone won't run any third-party apps. This allows you to easily identity and remove the app that may be causing the problem. Give this link a try to test your device in safe mode: https://www.samsung.com/us/support/answer/ANS00062983/
I would recommend wiping the cache partition on your device. The system cache partition stores temporary system data. It's supposed to allow the system to access apps more quickly and efficiently, but sometimes things get cluttered and outdated, so a periodic cache clearing can help make the system run more smoothly. Give these steps a try:
- Turn off the device.
- Press and hold the Volume Up key and the Bixby key, then press and hold the Power key.
- When the Android logo displays, release all three keys.
- An 'Installing system update' message will show for 30 - 60 seconds before the Android system recovery menu options appear.
- Press the Volume down key several times to highlight wipe cache partition.
- Press Power key to select.
- Press the Volume down key to highlight yes, them and press the Power key to select.
- When the wipe cache partition is complete, Reboot system now is highlighted.
- Press the Power key to restart the device.
If you are still experiencing these symptoms after trying the troubleshooting provided, I would recommend a service repair. Can you please provide me with the following information in a private message: http://bit.ly/2JH2rq2
Full Name:
Street address:
Email Address:
Best Contact Number:
Alternate Telephone Number: (If Available)
Model Code:
Serial/IMEI Number:
Be sure to click " ✓ Accept as Solution" when you find an answer that works for you.
Please note, notification emails are a DO NOT REPLY address, you must log-in on the community page in order to respond.
- Mark as New
- Bookmark
- Subscribe
- Mute
- Subscribe to RSS Feed
- Permalink
05-20-2020 10:26 AM in
Galaxy S PhonesDo you experience these symptoms in all camera modes?
Are you using the stock camera app on your device?
If yes, I would recommend force stopping the app, and clearing the cache and data. Go to settings > apps > camera > tap on force stop, then tap on storage and clear the cache and data
I would recommend testing your device in safe mode. If your phone is misbehaving, it's possible that a third-party app is causing the issue. To figure out what app is acting funny, you can use the Safe Mode feature. In Safe Mode, your phone won't run any third-party apps. This allows you to easily identity and remove the app that may be causing the problem. Give this link a try to test your device in safe mode: https://www.samsung.com/us/support/answer/ANS00062983/
I would recommend wiping the cache partition on your device. The system cache partition stores temporary system data. It's supposed to allow the system to access apps more quickly and efficiently, but sometimes things get cluttered and outdated, so a periodic cache clearing can help make the system run more smoothly. Give these steps a try:
- Turn off the device.
- Press and hold the Volume Up key and the Bixby key, then press and hold the Power key.
- When the Android logo displays, release all three keys.
- An 'Installing system update' message will show for 30 - 60 seconds before the Android system recovery menu options appear.
- Press the Volume down key several times to highlight wipe cache partition.
- Press Power key to select.
- Press the Volume down key to highlight yes, them and press the Power key to select.
- When the wipe cache partition is complete, Reboot system now is highlighted.
- Press the Power key to restart the device.
If you are still experiencing these symptoms after trying the troubleshooting provided, I would recommend a service repair. Can you please provide me with the following information in a private message: http://bit.ly/2JH2rq2
Full Name:
Street address:
Email Address:
Best Contact Number:
Alternate Telephone Number: (If Available)
Model Code:
Serial/IMEI Number:
Be sure to click " ✓ Accept as Solution" when you find an answer that works for you.
Please note, notification emails are a DO NOT REPLY address, you must log-in on the community page in order to respond.