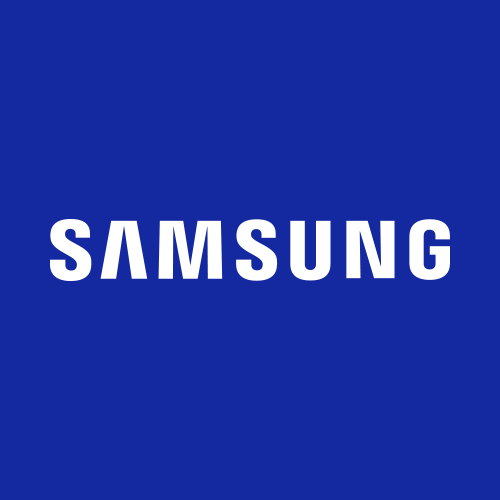- Mark as New
- Bookmark
- Subscribe
- Mute
- Subscribe to RSS Feed
- Permalink
- Report Inappropriate Content
10-14-2022 07:55 AM in
Galaxy S21This happens since recent update in late Sept.
Very often when unlock the phone, immediately it will double tap the things that's a little above the fingerprint position.
If it's homescreen, the app icon will be clicked, even worst, the app not only open once, it opens twice. I switch the "recent app" view, it shows duplicate app opened.
If it's a button, it will be pressed.
At first I thought maybe I press the fingerprint sensor for a little too long. But that's not the case.
I also tried turn down the touch sensitivity, but it doesn't help.
I changed from S20+ to this S21FE about a year ago. I had no problem until the Sept update.
Solved! Go to Solution.
1 Solution
Accepted Solutions
- Mark as New
- Bookmark
- Subscribe
- Mute
- Subscribe to RSS Feed
- Permalink
10-14-2022
10:57 AM
(Last edited
04-03-2023
12:56 PM
by
![]() SamsungRei
) in
SamsungRei
) in
Hey there!
I know how frustrating this can be experiencing this on your phone.
Sometimes, you can experience these type of symptoms after an update. A simple step of wiping your cache partition can fix the symptoms you are having.
The system cache partition stores temporary system data. It's supposed to allow the system to access apps more quickly and efficiently, but sometimes things get cluttered and outdated, so a periodic cache clearing can help make the system run more smoothly.
Here are the steps below on how to wipe your system cache partition.
To get to recovery mode:
- Turn off phone
- Once off, hold down volume up and power buttons simultaneously
- When Samsung logo appears, release power button BUT KEEP HOLDING VOLUME UP until the recovery menu appears
- Use volume buttons to navigate down to clear cache (NOT CLEAR DATA/ FACTORY RESET)
- Use power button to select.
After wiping the system cache partition, and you are still experiencing the same symptoms. I would recommend booting the phone in safe mode. This mode disables all third party apps from running in the background. This also rules out if any third party apps could be causing this to happen.
Follow these steps below:
-
First, completely power off the phone or tablet.
-
Turn on the device and when the Samsung logo appears, press and hold the Volume down key.
-
If done correctly, "Safe mode" will display on the bottom left corner of the screen. If "Safe mode" does not appear, repeat the previous steps.
-
Once you're in Safe mode, you can remove the third-party app that is causing issues.
Start by removing apps that were updated or installed when the problem started.
-
To exit Safe mode, simply restart your phone or tablet and it will reboot normally.
You can also find these in this link here: https://www.samsung.com/us/support/answer/ANS00062983/
If you no longer experience the symptoms in safe mode, I would start by your most recent downloads and deleting them.
Now, if all steps have been attempted and you are still having the same symptoms, we recommend having the phone evaluated by an authorized technician. You can use the following link to find a list of service centers in the U. S. that can do the repair: http://www.samsung.com/us/support/service/ or by calling customer support at 1-800-726-7864.
For assistance outside the U.S., please use this link: https://www.samsung.com/us/common/visitlocationsite.html
- Mark as New
- Bookmark
- Subscribe
- Mute
- Subscribe to RSS Feed
- Permalink
10-14-2022
10:57 AM
(Last edited
04-03-2023
12:56 PM
by
![]() SamsungRei
) in
SamsungRei
) in
Hey there!
I know how frustrating this can be experiencing this on your phone.
Sometimes, you can experience these type of symptoms after an update. A simple step of wiping your cache partition can fix the symptoms you are having.
The system cache partition stores temporary system data. It's supposed to allow the system to access apps more quickly and efficiently, but sometimes things get cluttered and outdated, so a periodic cache clearing can help make the system run more smoothly.
Here are the steps below on how to wipe your system cache partition.
To get to recovery mode:
- Turn off phone
- Once off, hold down volume up and power buttons simultaneously
- When Samsung logo appears, release power button BUT KEEP HOLDING VOLUME UP until the recovery menu appears
- Use volume buttons to navigate down to clear cache (NOT CLEAR DATA/ FACTORY RESET)
- Use power button to select.
After wiping the system cache partition, and you are still experiencing the same symptoms. I would recommend booting the phone in safe mode. This mode disables all third party apps from running in the background. This also rules out if any third party apps could be causing this to happen.
Follow these steps below:
-
First, completely power off the phone or tablet.
-
Turn on the device and when the Samsung logo appears, press and hold the Volume down key.
-
If done correctly, "Safe mode" will display on the bottom left corner of the screen. If "Safe mode" does not appear, repeat the previous steps.
-
Once you're in Safe mode, you can remove the third-party app that is causing issues.
Start by removing apps that were updated or installed when the problem started.
-
To exit Safe mode, simply restart your phone or tablet and it will reboot normally.
You can also find these in this link here: https://www.samsung.com/us/support/answer/ANS00062983/
If you no longer experience the symptoms in safe mode, I would start by your most recent downloads and deleting them.
Now, if all steps have been attempted and you are still having the same symptoms, we recommend having the phone evaluated by an authorized technician. You can use the following link to find a list of service centers in the U. S. that can do the repair: http://www.samsung.com/us/support/service/ or by calling customer support at 1-800-726-7864.
For assistance outside the U.S., please use this link: https://www.samsung.com/us/common/visitlocationsite.html