- Mark as New
- Bookmark
- Subscribe
- Mute
- Subscribe to RSS Feed
- Permalink
- Report Inappropriate Content
08-27-2021 05:48 AM in
Galaxy S21Solved! Go to Solution.
1 Solution
Accepted Solutions
- Mark as New
- Bookmark
- Subscribe
- Mute
- Subscribe to RSS Feed
- Permalink
- Report Inappropriate Content
08-27-2021 08:52 AM (Last edited 08-27-2021 08:54 AM ) in
Galaxy S21Idk If that's it exactly but hope it helps.
Oh I forgot to mention, open the 3 dot menu in the top right and there's a separate option to disable finger drawing.
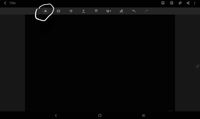

- Mark as New
- Bookmark
- Subscribe
- Mute
- Subscribe to RSS Feed
- Permalink
- Report Inappropriate Content
08-27-2021 06:29 AM in
Galaxy S21- Mark as New
- Bookmark
- Subscribe
- Mute
- Subscribe to RSS Feed
- Permalink
- Report Inappropriate Content
08-27-2021 08:37 AM in
Galaxy S21- Mark as New
- Bookmark
- Subscribe
- Mute
- Subscribe to RSS Feed
- Permalink
- Report Inappropriate Content
08-27-2021 08:52 AM (Last edited 08-27-2021 08:54 AM ) in
Galaxy S21Idk If that's it exactly but hope it helps.
Oh I forgot to mention, open the 3 dot menu in the top right and there's a separate option to disable finger drawing.
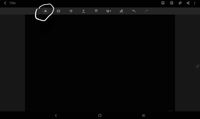

- Mark as New
- Bookmark
- Subscribe
- Mute
- Subscribe to RSS Feed
- Permalink
- Report Inappropriate Content
08-27-2021 09:05 AM (Last edited 08-27-2021 02:02 PM ) in
Galaxy S21
- Mark as New
- Bookmark
- Subscribe
- Mute
- Subscribe to RSS Feed
- Permalink
- Report Inappropriate Content
08-27-2021 11:17 AM (Last edited 08-27-2021 11:18 AM ) in
Galaxy S21Also, if you'd want to, just click accept solution on my comment which is under the 3 dot menu on my comment. It can help people find this in the future if they look for the same thing!
- Mark as New
- Bookmark
- Subscribe
- Mute
- Subscribe to RSS Feed
- Permalink
- Report Inappropriate Content
08-27-2021 02:03 PM in
Galaxy S21