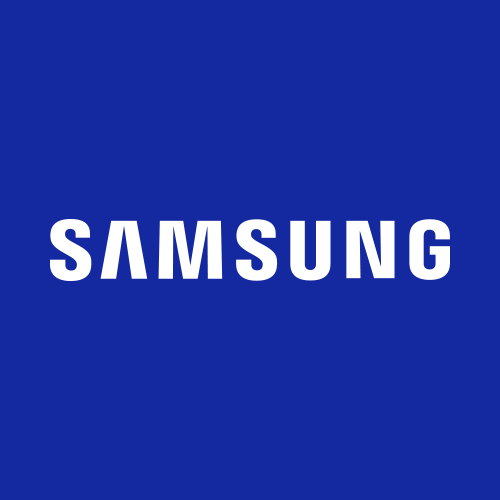- Mark as New
- Bookmark
- Subscribe
- Mute
- Subscribe to RSS Feed
- Permalink
- Report Inappropriate Content
11-30-2022 10:36 AM in
Projectors & Other TVsMy TV model is a UN58TU700DFXZA
The problem began when I discovered that the ESPN app can't play videos. No matter what video the stream makes it a few seconds and then only buffers. I have tried every suggestion online and by support to make this app work. Nothing works. My internet is excellent, all other apps. Alas this post isn't about the ESPN app not working.
In my conversations with support I was directed to update my firmware. My current firmware is version 2101. If I go to settings and check for updates, it says my TV is update to date. Samsung support tells me that is not the case. They directed to me a firmware folder and told me to update via USB. Here is the link to update via USB "HAD TO REMOVE LINK"
Here is the link to the firmware "HAD TO REMOVE LINK"
My first problem, there are two different firmware folders. Why? Which one is correct? If you download the larger file there are 3 folders and 1 file inside the zip. The USB directions give no indications on how to handle this. The each folder has 2 files with the same names. You can't copy all of the files from the zip folder into the USB contrary to the USB directions and customer supports insistence. Which files do I copy? So I download the smaller firmware zip from the link. I copy all of the files in that zip to my USB. I plug the USB into my TV. I turn the TV on. The TV recognizes the USB. I go to settings and update, the TV asks if I want to update from the USB. I confirm. The TV then tells me the TV has the most up to date firmware. I inquire with support. They then link me the steps to updating via USB.
How I do update the firmware in this TV to the latest version? Which in turn will hopefully solve my initial issue.
Solved! Go to Solution.
1 Solution
Accepted Solutions
- Mark as New
- Bookmark
- Subscribe
- Mute
- Subscribe to RSS Feed
- Permalink
11-30-2022
11:19 AM
(Last edited
11-30-2022
11:20 AM
by
![]() SamsungCaleb
) in
SamsungCaleb
) in
Hello! Thank you for reaching out! I get how the directions can be confusing but I can walk you through them.
1. First you will need to download the file from here:https://www.samsung.com/us/support/downloads/?model=N0053935
2. After it has finished downloading it should be a .zip packed file. Which will have three folders and a single file named SWU_AUTO_FLAG. You will need to extract all 4 of those from the .zip using your choice of either 7zip or WinRar or whichever program you prefer to extract files.
3. Make sure while you are extracting the files that they are at the root of the USB, meaning not in any other subfolders. If you extract the files to another folder on the USB it will cause issues with the TV seeing the files. To make it easier for the TV to find the update files I would recommend doing this on a USB with nothing else on it.
4. Connect the USB to the TV
5. Using your TV's remote, navigate to Settings, and select Support. Select Software Update, select Update Now, and then select Yes.
If this does not help and the TV does update then it may be an issue with the app itself since all other apps are not haveing an Issue. I would recommend reaching out to ESPN to check compatibility issues with the TV.
- Mark as New
- Bookmark
- Subscribe
- Mute
- Subscribe to RSS Feed
- Permalink
11-30-2022
11:19 AM
(Last edited
11-30-2022
11:20 AM
by
![]() SamsungCaleb
) in
SamsungCaleb
) in
Hello! Thank you for reaching out! I get how the directions can be confusing but I can walk you through them.
1. First you will need to download the file from here:https://www.samsung.com/us/support/downloads/?model=N0053935
2. After it has finished downloading it should be a .zip packed file. Which will have three folders and a single file named SWU_AUTO_FLAG. You will need to extract all 4 of those from the .zip using your choice of either 7zip or WinRar or whichever program you prefer to extract files.
3. Make sure while you are extracting the files that they are at the root of the USB, meaning not in any other subfolders. If you extract the files to another folder on the USB it will cause issues with the TV seeing the files. To make it easier for the TV to find the update files I would recommend doing this on a USB with nothing else on it.
4. Connect the USB to the TV
5. Using your TV's remote, navigate to Settings, and select Support. Select Software Update, select Update Now, and then select Yes.
If this does not help and the TV does update then it may be an issue with the app itself since all other apps are not haveing an Issue. I would recommend reaching out to ESPN to check compatibility issues with the TV.