- Mark as New
- Bookmark
- Subscribe
- Mute
- Subscribe to RSS Feed
- Permalink
- Report Inappropriate Content
12-13-2021 11:37 AM in
Computersi purchased this on black friday this year and got what felt like was a great deal...
Galaxy Book Pro 360, 15'', 1TB, Mystic Bronze
one of the main reasons i bought it was because of the great advertised battery life. upon receiving the laptop, i mainly use 3-4 programs---thinkorswim (stock trading platform) google chrome with about 10 tabs open, and a few excel spreadsheets. i feel like nothing too battery intensive compared to video editing, gaming, etc. also, during my testing, im turning brightness down on the computer a few notches from max brightness.
anyways, i have tested several times and getting between 3.5-4 hours of battery life. is this normal?
can anyone suggest ways to improve things for max battery performance?
Solved! Go to Solution.
- Mark as New
- Bookmark
- Subscribe
- Mute
- Subscribe to RSS Feed
- Permalink
12-13-2021 02:03 PM in
ComputersHello, some of the steps below should help improve your battery life the selection is from windows 10 but windows 11 will be roughly the same process please see below.
1 . Change the Power Mode
First off, change the Power Mode in your computer. It is one of the easiest ways to improve power efficiency of your laptop.
- Click on the battery icon in the notification area of your Windows 10 taskbar. Then drag the slider to select the power mode you want. You’ll get four options when running on battery and three when plugged-in. Mine is tuned for ‘better performance’, but you can opt for ‘Better battery life’ or Best battery life’.
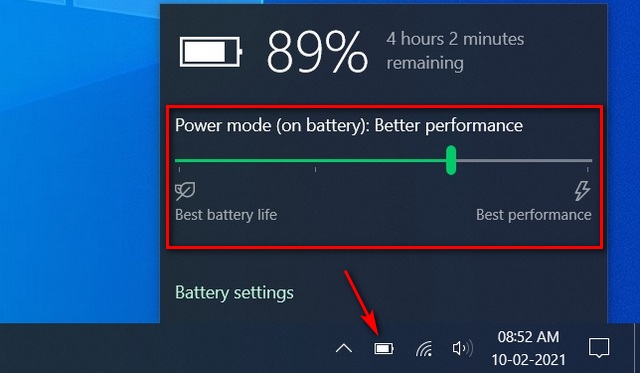
Note: This setting isn’t available on all Windows 10 PCs. It depends on the hardware and the PC manufacturer. Your computer must be running Windows 10, version 1703 or later.
2. Reduce Screen Brightness
Another easy way of improving battery efficiency is reducing the screen brightness. Windows 10 offers an easy way to do that.
- Click on the notification icon [1] on the far-right of the Windows Task Bar. Then use the brightness slider [2] to reduce screen brightness.
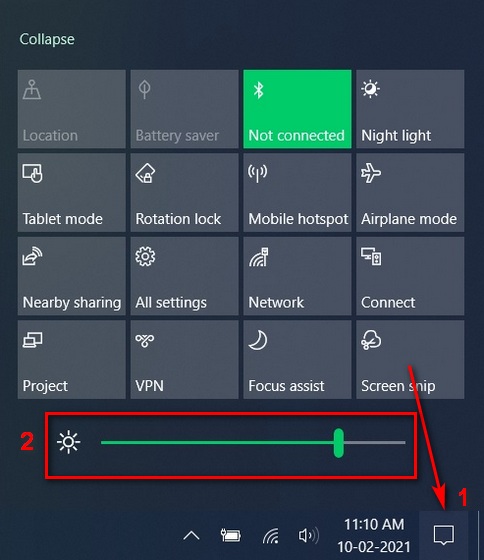
3. Turn on ‘Battery Saver’
Another step you can take to improve the battery life of your laptop is to enable the Battery Saver mode, which will limit notifications and background activity when battery is running low.
- Make sure your PC is running on battery power, and then go over to Settings (Windows key +I) > System.
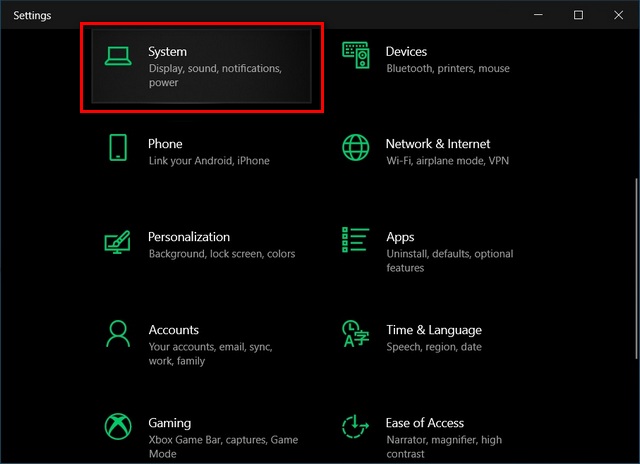
- Click on ‘Battery’ on the left pane to get to the power-saving options. Here, you can turn on the ‘Battery Saver’ mode.

4. Detect and Disable Battery-draining Apps
On the same page as above, you can check for battery-draining apps on your laptop. You can disable them from running in the background if they’re consuming too much power. Follow the method described below to do that:
- Scroll down to check the apps that are consuming the maximum power on your device. Using the drop-down menu, you can check the power consumption history for the past 24 hours or the past week.
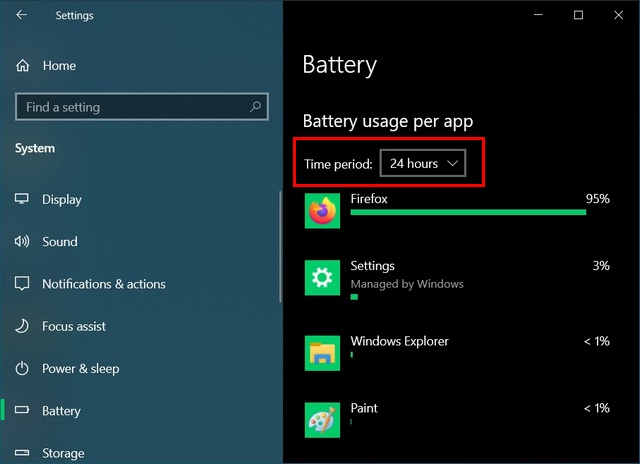
- Now click on one of the offending apps to see how much power it is consuming in the background.
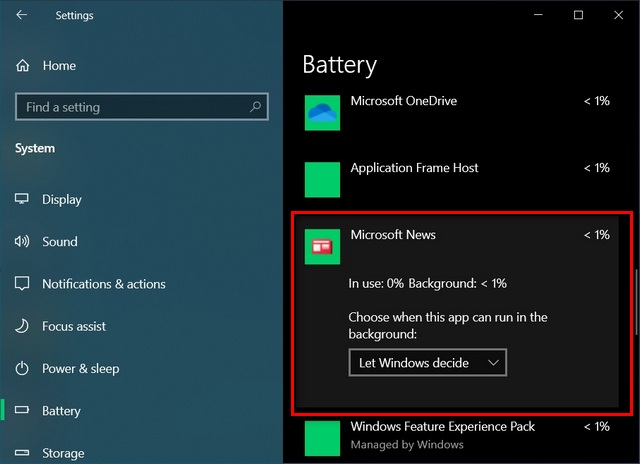
- Finally, use the drop-down menu to disable the app from running in the background. The default option is ‘Let Windows decide’. Select ‘Never’ if you don’t the app to ever run in the background.
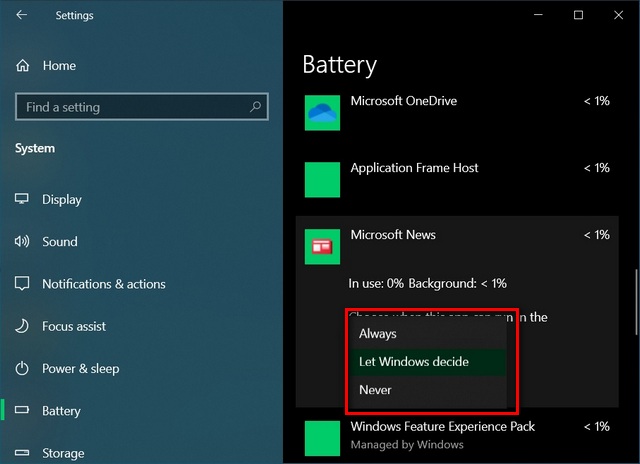
Note: This setting is available only for Microsoft Store apps and not regular desktop apps.
5. Disable Background Apps to Improve Battery Life
Alongside the apps listed under Battery Settings above, you can also turn off dozens of other apps from running in the background. However, you’ll have to do that from the ‘privacy’ settings. Here’s how you do it:
- Go over to Settings > Privacy.
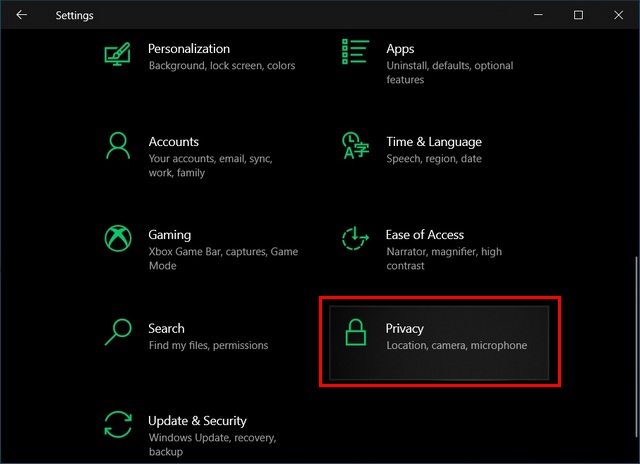
- Now scroll down on the left pane and click on ‘Background Apps’ [1] under the ‘App Permissions’ section. On the right pane, toggle off the option to ‘Let apps run in the background’ [2].
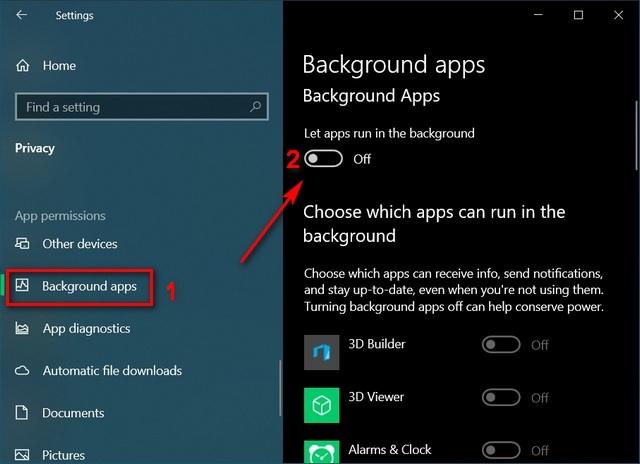
Do note that some apps need to run in the background for notifications, alarms, etc. If that’s important to you, keep the main toggle ‘On’ and turn off background access for select apps by using the toggles next to each app. If, however, you don’t want to deal with random notification popups at all, check out our detailed guide on how to disable notifications on Windows 10.
6. Change Power and Sleep Settings to Improve Battery Life
One of the easiest ways to get a little bit more out of your laptop battery is to optimize its ‘Power and Sleep’ settings to reduce the display and sleep timeout. Here’s how you do that:
- Go over to Settings > System as mentioned in Step 2. Now click on ‘Power and Sleep’ on the left pane. On the right pane, you can now use the drop-down menus to specify the Display Timeout and Sleep Timeout to improve battery life.
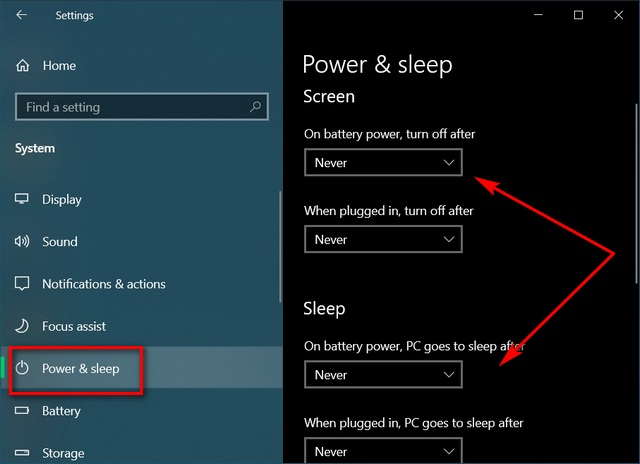
Note: Choosing a very low value (like 1 or 2 minutes) might affect workflow, so choose something like 5-10 minutes, which will likely offer the best balance between power saving and productivity.
- Advanced users can scroll down further on the same page and click on ‘Additional power settings’. This will let you configure even more options, including, creating your own power plan. Just make sure you know what you’re doing if you don’t want your changes to wreak havoc.
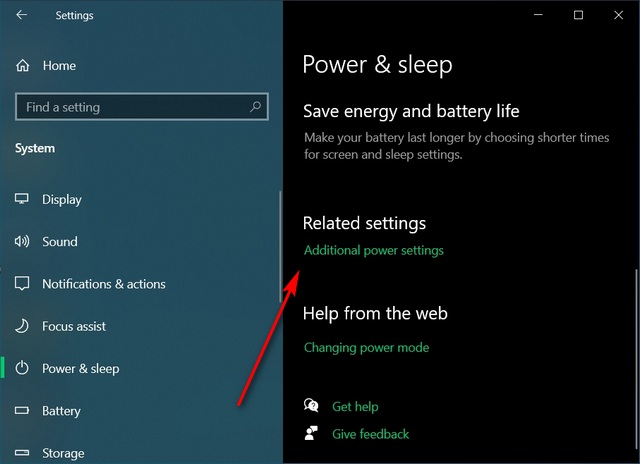
7. Disable UI Animations and Shadows
Another way to improve battery life in your windows PC is by disabling all UI animations and shadows. Here’s how it’s done:
- Open the ‘Run’ dialog box (Windows key + R). Type in ‘sysdm.cpl’ (without quotes) and hit Enter to open System Properties.

- Select the ‘Advanced’ tab [1] and then click on the ‘Settings’ button [2] under the ‘Performance’ section.
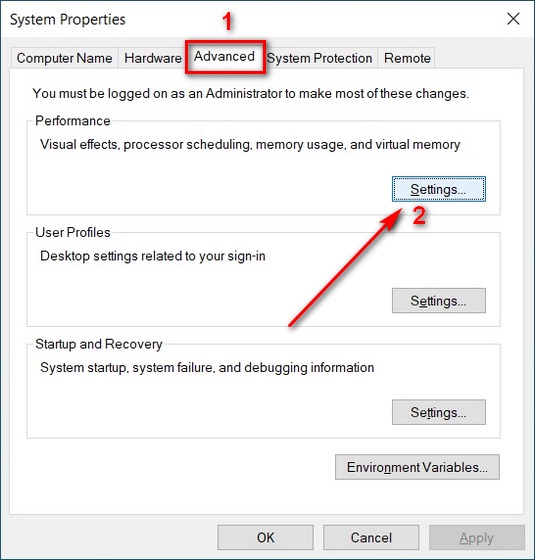
- Now, under the ‘Visual Effects’ tab, select the option that says ‘Adjust for best performance’. Finally, hit ‘Apply’ or ‘OK’.
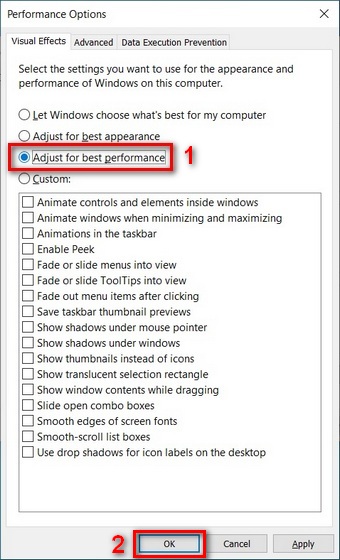
Note: This setting will reduce the aesthetic appeal by disabling all animations, shadows and cool transitions. If you want to retain all that, keep this setting on the default ‘Let Windows choose what’s best …’.
8. Turn off Bluetooth and Wi-Fi to Improve Battery Life
Wireless signals such as WiFi or Bluetooth eat a lot of battery power as they require dedicated hardware components to run continuously. Make sure to switch off Bluetooth every time you take off your headset. You can also switch to wired Ethernet whenever possible, as well as used wired input devices, like USB keyboard and mouse. This will help conserve power and improve battery life.
9. Disable Startup Apps
You should also disable startup apps to improve battery life in your Windows 10 computer. To do that, follow the process described below:
- Open the Windows Task Manager (press Ctrl + Shift + Esc simultaneously) and click on the ‘Startup’ tab. Now disable every app or service that you don’t think needs to run at startup. To do that, click on a listed app and hit the ‘Disable’ button on the bottom-right corner.
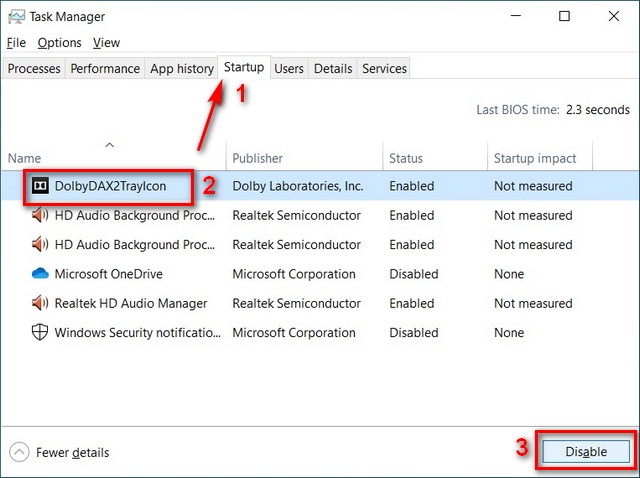
Note: Make sure you know what you’re doing, because disabling some apps or services might break important features, like audio, wireless connectivity, etc.
Be sure to click " ✓ Accept as Solution" when you find an answer that works for you.
Please note, notification emails are a DO NOT REPLY address, you must log-in on the community page in order to respond.
- Mark as New
- Bookmark
- Subscribe
- Mute
- Subscribe to RSS Feed
- Permalink
- Report Inappropriate Content
12-15-2021 11:39 AM in
Computersi did all those things and still getting around 4 hours of battery life. frustrating.
if i could get 8 hours, id be happy.
what real time results are you guys getting on the galaxy book pro 360?
- Mark as New
- Bookmark
- Subscribe
- Mute
- Subscribe to RSS Feed
- Permalink
- Report Inappropriate Content
12-15-2021 11:48 AM in
Computersi spoke with a samsung tech representative technician and he said that with this computer, it take a couple of weeks for the computer to learn your patterns of usage and apps you use. so battery life will improve after a few months. i dont really believe this. anyone have comments or opinions on this?
- Mark as New
- Bookmark
- Subscribe
- Mute
- Subscribe to RSS Feed
- Permalink
- Report Inappropriate Content
12-16-2021 03:42 PM (Last edited 12-16-2021 03:44 PM ) in
Computers- Mark as New
- Bookmark
- Subscribe
- Mute
- Subscribe to RSS Feed
- Permalink
- Report Inappropriate Content
12-17-2021 12:35 AM in
Computersyea it sucks that we arent getting anywhere near the advertised 20 hours
- Mark as New
- Bookmark
- Subscribe
- Mute
- Subscribe to RSS Feed
- Permalink
- Report Inappropriate Content
01-23-2022 12:29 PM in
ComputersI also bought this laptop model for windows 11. The working time is 4-5 hours on simple programs. Such a difference with the stated 20 hours is simply unacceptable. This is essentially misleading the buyer. I think Samsung should recognize the problem and give an official explanation to the buyers of this laptop. In the event that the problem is not solved in subsequent updates and the operating time does not reach at least 10 hours, this product will not be able to meet my requirements as a buyer, and I will regard the declared 20 hours of work from Samsung as misleading the buyer.
- Mark as New
- Bookmark
- Subscribe
- Mute
- Subscribe to RSS Feed
- Permalink
- Report Inappropriate Content
04-05-2022 06:06 AM in
ComputersI also have the same issue with battery life. On balanced mode I get around 4, 5 hours on basic tasks. On best power efficiency I get around 12 hours, but I repeat on basic tasks such as net browsing or YT. On best performance I haven't even tried yet.. it is a little disappointing.
- Mark as New
- Bookmark
- Subscribe
- Mute
- Subscribe to RSS Feed
- Permalink
- Report Inappropriate Content
04-07-2022 03:40 AM in
ComputersYeah, I'm not getting any more than 3-4 hours on my brand new one either. All the reviews said 8ish and I went, that's what I need to replace an OG i7 SurfaceBook with almost same specs, because I travel quite a bit.
Disappointing to have to make it a LOT slower, lose performance, just to meet the advertised battery goal. Most reviews online and streaming didn't have to do that to meet the same objective.
