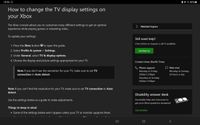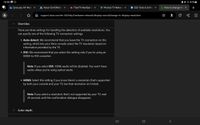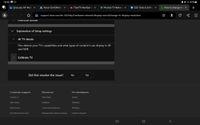- Mark as New
- Bookmark
- Subscribe
- Mute
- Subscribe to RSS Feed
- Permalink
- Report Inappropriate Content
11-25-2023 04:03 PM in
LED and OLED TVsI bought my Xbox series X in March, and just bought my Crystal uhd cu7000d in September. In short, I’ve run all the diagnostic tests and HDMI troubleshooting on the Xbox and on the Samsung tv (all have said there are no issues with the devices or the HDMI cord ) but I am not able to watch any movies I’ve bought on the Xbox store because of HDCP error. Also when using the xbox in “Auto Detect” video mode, the tv shows that the only resolution option for display is 640 x 480 and absolutely no 4K options available in “4K TV Details” screen. But when I override the video mode and change it to “HDMI”, it allows me to select up to 4K UHD (but switches it to 1440p and never stays in 4K UHD), and the “4K TV Details” screen will have some question marks in the different options available.
Please help!
Solved! Go to Solution.
1 Solution
Accepted Solutions
- Mark as New
- Bookmark
- Subscribe
- Mute
- Subscribe to RSS Feed
- Permalink
- Report Inappropriate Content
11-25-2023 10:19 PM (Last edited 11-25-2023 10:22 PM ) in
LED and OLED TVsThe Xbox console allows you to customize many different settings to get an optimal experience while playing games or streaming video.
To update your settings:
1. Press the Xbox button to open the guide.
2. Select Profile & system > Settings.
3. Under General, select TV & display options.
4. Choose the display and picture settings appropriate for your TV.
***Note If you can’t find the resolution for your TV, make sure to set TV connection to Auto detect.***
Use the settings below as a guide to make adjustments.
Things to keep in mind
Some of the settings below won’t appear unless your TV or monitor supports them.
If you don't see the resolution for your TV, make sure to set TV connection to Auto detect.
Your console will automatically revert to the previous setting if you do not confirm the new setting within 20 seconds.
Select 4K TV details under Setup to see more info about your TV’s capabilities.
Microsoft XBOX Series X Support:
https://support.xbox.com/en-US/help/hardware-network/display-sound/change-tv-display-resolution
- Mark as New
- Bookmark
- Subscribe
- Mute
- Subscribe to RSS Feed
- Permalink
- Report Inappropriate Content
11-25-2023 10:09 PM (Last edited 11-25-2023 10:15 PM ) in
LED and OLED TVs1. Connect your console to the TV if you haven’t done so already. Make sure you use the HDMI cable that came with your PlayStation 5, Xbox Series X and/or Xbox Series S for the best compatibility
2. Next, you need to use your television remote to make your way over to the External Device Manager menu.
From there, select Input Signal Plus and then make sure that this feature is enabled for the HDMI port that is connected to your console.
3. From the same External Device Manager menu, select Game Mode and then make sure Game Mode is set to On.
By enabling Game Mode, the input lag should be reduced when playing videogames.
4. You should also make sure that the Color Space is set to Auto in the Color Space Settings menu of your television set.
5. The next step you should take is to go to the Settings menu of your console.
Afterwards, you should make sure that the following is set to Automatic:
Allow Auto-Low Latency Mode
Allow 4K
Allow HDR10
Microsoft XBOX Series X Support:
https://support.xbox.com/en-US/help/hardware-network/display-sound/change-tv-display-resolution
If you have the 85-inch set, then you should also set 120 Hz and Variable Refresh Rate to Automatic as well from the Video Output menu as well.
- Mark as New
- Bookmark
- Subscribe
- Mute
- Subscribe to RSS Feed
- Permalink
- Report Inappropriate Content
11-25-2023 10:19 PM (Last edited 11-25-2023 10:22 PM ) in
LED and OLED TVsThe Xbox console allows you to customize many different settings to get an optimal experience while playing games or streaming video.
To update your settings:
1. Press the Xbox button to open the guide.
2. Select Profile & system > Settings.
3. Under General, select TV & display options.
4. Choose the display and picture settings appropriate for your TV.
***Note If you can’t find the resolution for your TV, make sure to set TV connection to Auto detect.***
Use the settings below as a guide to make adjustments.
Things to keep in mind
Some of the settings below won’t appear unless your TV or monitor supports them.
If you don't see the resolution for your TV, make sure to set TV connection to Auto detect.
Your console will automatically revert to the previous setting if you do not confirm the new setting within 20 seconds.
Select 4K TV details under Setup to see more info about your TV’s capabilities.
Microsoft XBOX Series X Support:
https://support.xbox.com/en-US/help/hardware-network/display-sound/change-tv-display-resolution
- Mark as New
- Bookmark
- Subscribe
- Mute
- Subscribe to RSS Feed
- Permalink
- Report Inappropriate Content
12-06-2023 05:20 AM (Last edited 12-06-2023 06:04 AM ) in
LED and OLED TVsWere you able to get the issue you are experiencing with your Xbox Series X and your Samsung Television resolved?
Kindly reply with your anwer so I may continue to see what other potential solutions I may be able to provide you. Thank you!
- Mark as New
- Bookmark
- Subscribe
- Mute
- Subscribe to RSS Feed
- Permalink
- Report Inappropriate Content
12-07-2023 05:15 PM in
LED and OLED TVs*NEW POST DUE TO NOT RESPONDING IN TIME, Solution in previous post did not work*
I bought my Xbox series X in March, and just bought my Crystal uhd cu7000d in September. In short, I’ve run all the diagnostic tests and HDMI troubleshooting on the Xbox and on the Samsung tv (all have said there are no issues with the devices or the HDMI cord ) but I am not able to watch any movies I’ve bought on the Xbox store because of HDCP error. Also when using the xbox in “Auto Detect” video mode, the tv shows that the only resolution option for display is 640 x 480 and absolutely no 4K options available in “4K TV Details” screen. But when I override the video mode and change it to “HDMI”, it allows me to select up to 4K UHD (but switches it to 1440p and never stays in 4K UHD), and the “4K TV Details” screen will have some question marks in the different options available.
Please help!
- Mark as New
- Bookmark
- Subscribe
- Mute
- Subscribe to RSS Feed
- Permalink
- Report Inappropriate Content
12-07-2023 05:48 PM in
LED and OLED TVs@Samsung_Moderator
Please see this post that the user is referring to:
https://us.community.samsung.com/t5/HD-and-UHD-TVs/Crystal-uhd-cu7000d-XBOX-SERIES-X-ISSUES-Movies-w...
The user states that they tried all of the suggested potential fixes that I provided to them. I will try to work with the user again and walk the user through the steps. Hopefully towards a successful solution.
- Mark as New
- Bookmark
- Subscribe
- Mute
- Subscribe to RSS Feed
- Permalink
- Report Inappropriate Content
12-07-2023 05:55 PM (Last edited 12-07-2023 05:57 PM ) in
LED and OLED TVsOn your Samsung Television:
1. Press the "Settings" Button
2. Scroll down to the "General Tab"
3. Press the "OK / Enter" Button
4. Scroll down to "External Device Manager"
5. Press the "OK / Enter" Button
6. Scroll down to "Input Signal Plus"
For the sake of being thorough please ensure that ALL of your HDMI Ports have the "Green Circle" on all of your HDMI ports Green. Tab over to "Close" exit.
- Mark as New
- Bookmark
- Subscribe
- Mute
- Subscribe to RSS Feed
- Permalink
- Report Inappropriate Content
12-07-2023 07:47 PM (Last edited 12-07-2023 07:53 PM ) in
LED and OLED TVsOn your Xbox Series X:
1. Select HDMI Output
2. Samsung TV Info will say 1440p
Microsoft Xbox Series X Support:
https://support.xbox.com/en-US/help/hardware-network/display-sound/change-tv-display-resolution