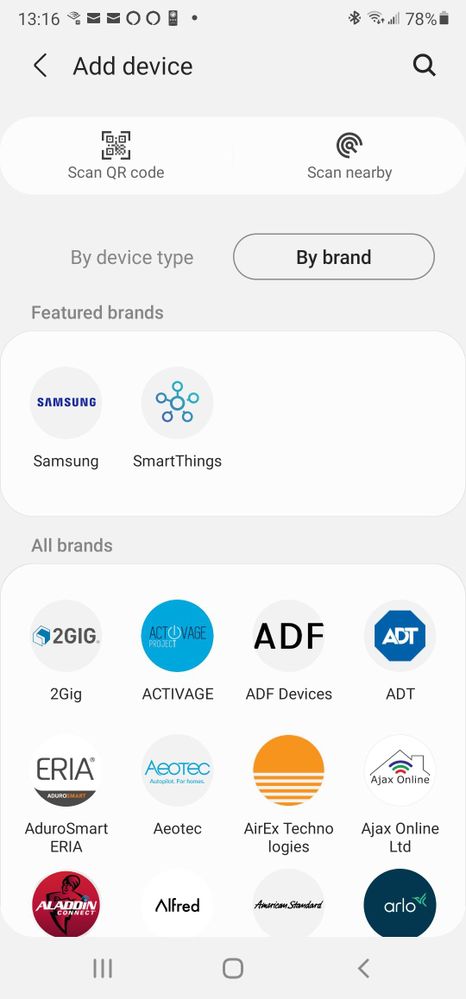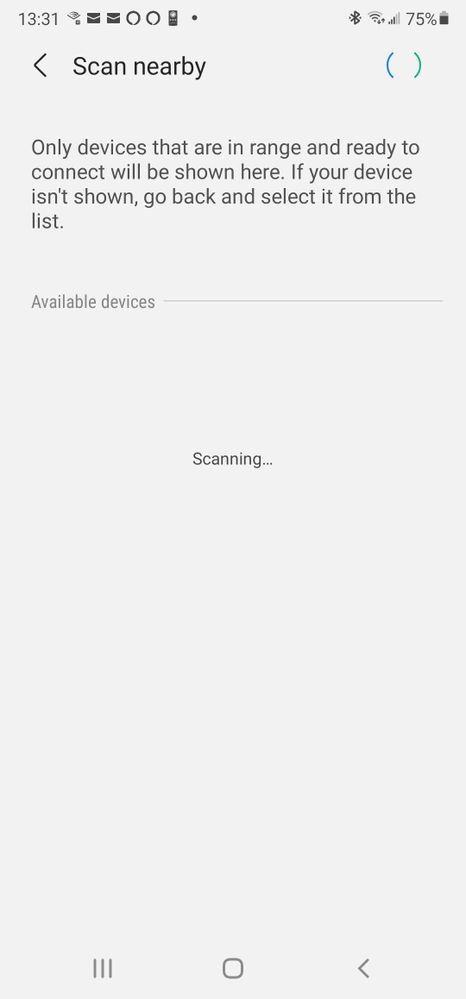- Mark as New
- Bookmark
- Subscribe
- Mute
- Subscribe to RSS Feed
- Permalink
- Report Inappropriate Content
04-25-2021 04:52 PM in
Samsung Apps and ServicesFellow Phone Users:
Now that Smart View is no longer supported by Samsung, many (me included) have asked how to mirror their Android to their TV with a Roku connection. Here is my experience.
I hope you can use these steps. I own a Samsung Galaxy Note 20 Ultra 5g (puff, puff!). The images shown are screen prints or photos from my Note 20.
- Go to your App Store (Google Play Store, etc.).
- Download the SmartThings app (below).
- Then open the app.
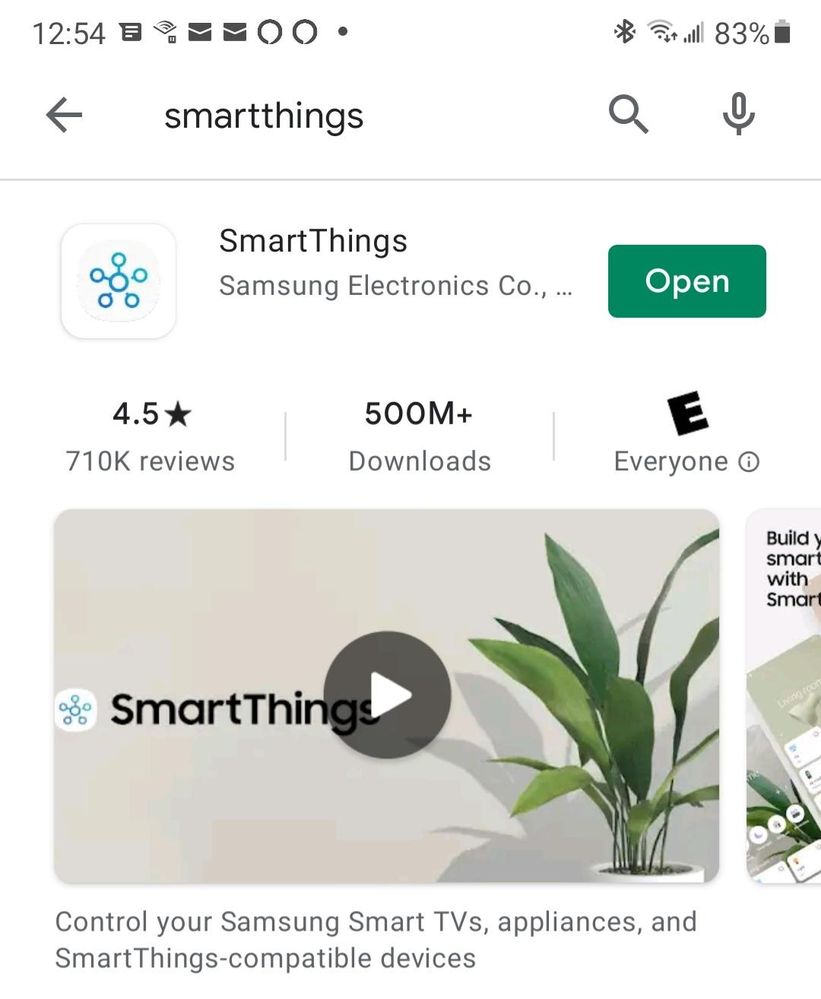 1.jpg
1.jpg- SmartThings app is open (below).
- Touch the + (plus) symbol.
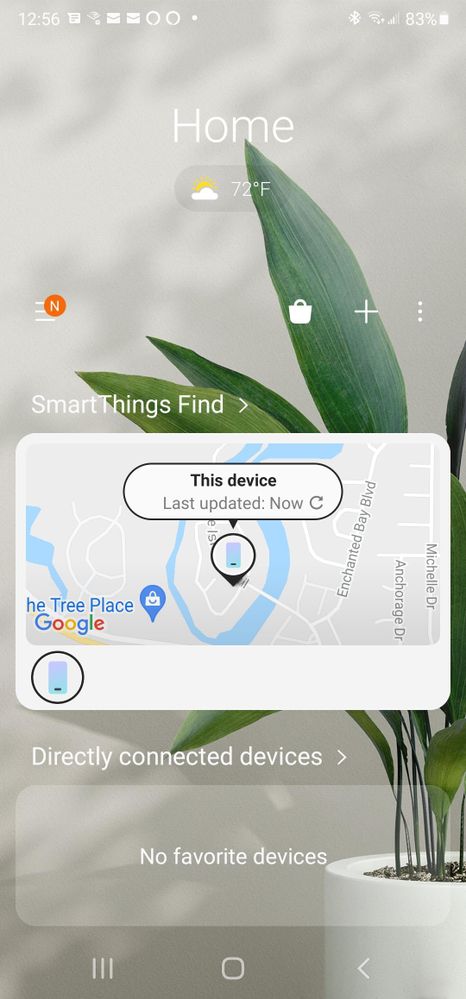
- Touch "Device," (below).

- Assuming "By device type" is selected, note that "streaming video" devices are NOT listed (below).
- Touch "By Brand."
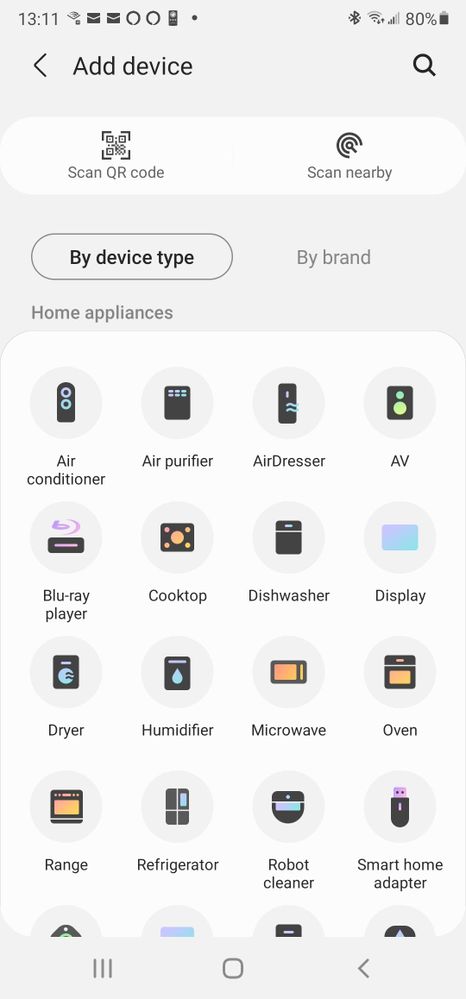
5. Further discovery and scan.
- Note that "Roku" is NOT listed under "All Brands" (first image, below).
- Touch the "Scan Nearby" selection at the top of the window.
- See second image, below. Note that "Scan nearby" is scanning.
- NOTE: One assumes that your Roku device is connected to your TV, is working, and is also connected to the same network as your phone.
6. Scan complete:
- Scanning is complete and my "Roku Ultra" is shown.
- Select "Roku Ultra" to connect to SmartThings.
- NOTE: If you have other smart devices that are ALREADY connected, they may not be shown yet (wait for it...).

7. list of "Directly connected devices:
- Below is MY list of "Directly connected devices."
- YOUR list of "Directly connected devices" should be showing.
- You may need to touch "Roku Ultra" (above) again to bring up the list (mine is below).
- See above. Select the left arrow (above, upper left-hand corner), which will send you back to your SmartThings home page (first image below).
- (Below) Select "Directly connected devices >" to see the same list, formatted differently (second image below).

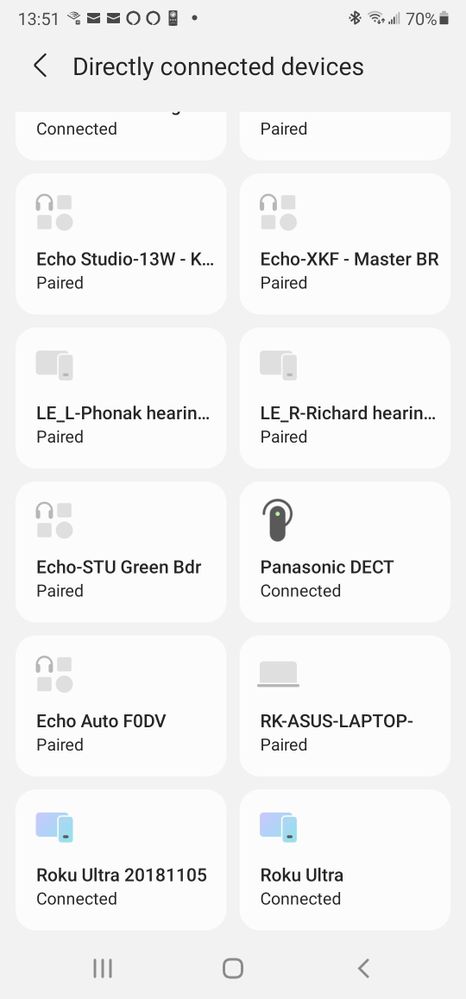
- Above is MY list of connected devices. To mirror your phone to YOUR Roku, select the Roku you want to cast/mirror from your phone to it (note that I have two Rokus - different names).
- See first image below. Select "Mirror Screen (Smart View)." (Disregard the "Camera event").
- See second image below. Then select "Start Now" (under "Start casting with SmartThings?").

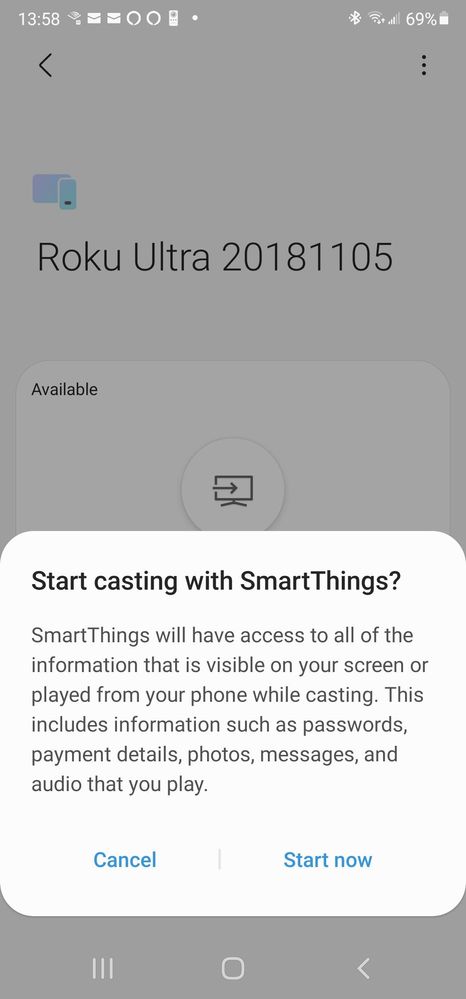
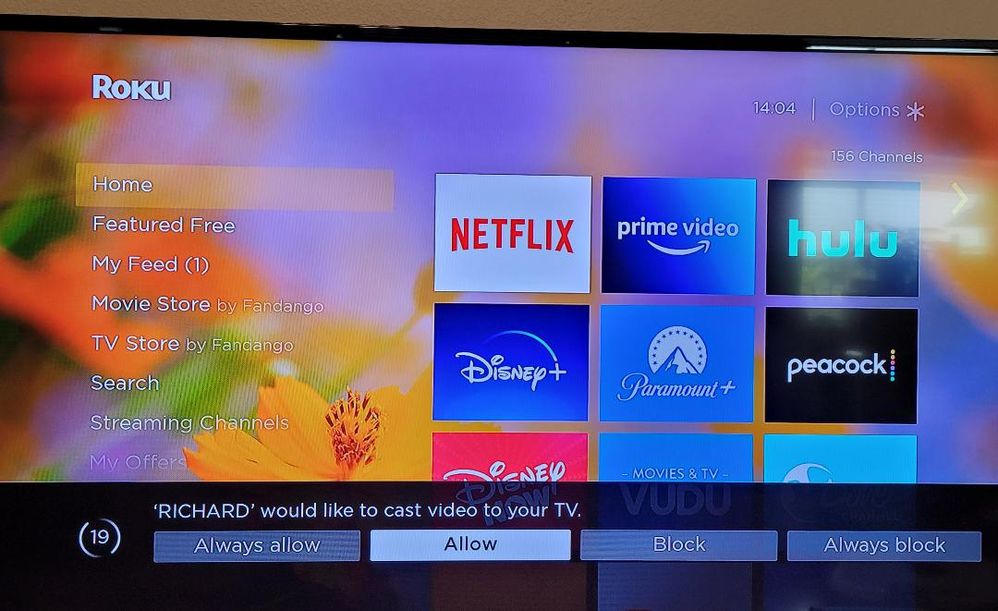

Solved! Go to Solution.
- Mark as New
- Bookmark
- Subscribe
- Mute
- Subscribe to RSS Feed
- Permalink
- Report Inappropriate Content
04-26-2021 08:52 AM in
Samsung Apps and ServicesBTW, wireless Dex works between your device and a Roku TV also. Super simple, just enable Dex from the quick panel and select the TV.
- Mark as New
- Bookmark
- Subscribe
- Mute
- Subscribe to RSS Feed
- Permalink
- Report Inappropriate Content
04-27-2021 01:29 PM in
Samsung Apps and Services