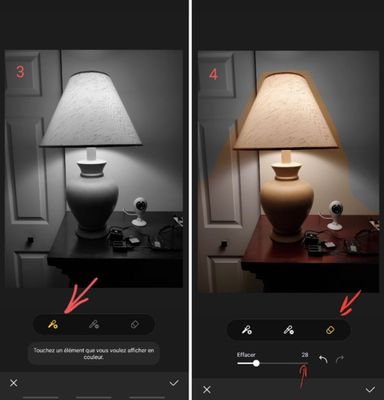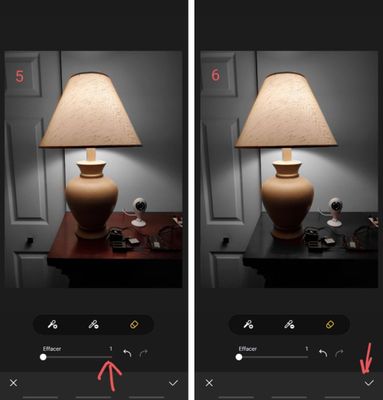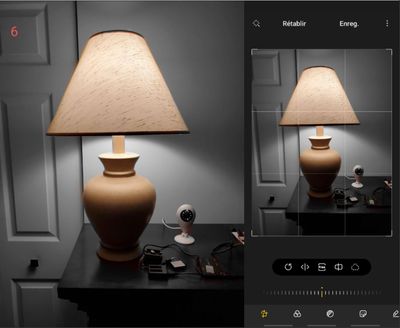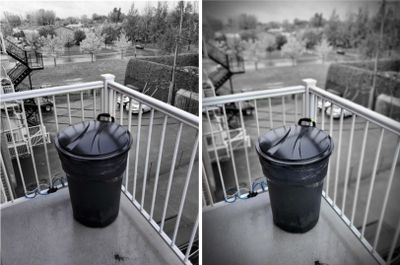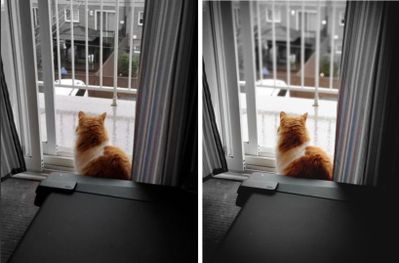- Mark as New
- Bookmark
- Subscribe
- Mute
- Subscribe to RSS Feed
- Permalink
- Report Inappropriate Content
10-28-2021 02:34 PM (Last edited 02-14-2022 06:30 PM ) in
CreatorIf you like this article, do not hesitate to click on LIKE because it encourages me to continue .
(Click pictures to enlarge...some pictures may not be in the appropriate langage)
How to switch from a "Black and White" image and add color to it with the Samsung editor or with your camera.
I will explain the technical side to you first and then we will move on to the practical side of the exercise.
Would you like to succeed THIS:
This photo is courtesy of JeF Canton (Eu)
OR this :
Courtesy Jeno Photography
Articles currently available:
- Here is how to add color to a "Black and White" photo ...
- The Rule of Thirds from which all professionals photographers are inspired to succeed in their photo
- Make photo montages with Samsung's photo editor and have fun !!!
- Do not hide your XXX, show them to us
- What to do if your device does not provide adequate photo magnification ...
- How to achieve 100X photos even if your device does not allow it !
- Can we take professional quality photos with a smartphone when there is a lack of lighting
- Pro Mode finally explained here !
- Filters and Styles of the Samsung editor and Become an artist !!!
- Your children will love to color your own photos !!!
- A photographer with a unique vision in my opinion
- BLUE hour and GOLDEN hour are magical hours in photography
In fact, I may not have told you the whole truth because in order to successfully reproduce photos like the ones above, the photo taken had to be in color at the start . So I am going to explain to you what is really going to happen technically and then you will better understand why we have to remove the color and then put it back.
You need to know this: when you take a black and white photo, the reality is that you are taking a color photo that has had the color intensity reduced to ZERO but you can still get the colors back if you want to. elsewhere here is a screenshot proving it to you: If you edit the black and white photo you took, your editor will ask you if you want to RESTORE the photo ... if you say YES you will see the color photo which is the photo actual that was recorded on the device. Admit you didn't know that, eh?
It might be difficult to understand that the intensity of the colors has been reduced to ZERO when we see the opposite in the screenshot but the fact remains that we had to put the cursor at MAXIMUM to remove the color.
Here is how it works technically, it will help you better understand the steps below.
- Samsung will first create a Black and White image of your color photo which will be layer 1
- Then, they will create a color layer of your photo that they will overlay on the Black and White image. So layer 2 added ON layer 1
- Then, with the erase, you will erase the unwanted parts on your color filter (layer 2) and since it will be erased, you will see the Black and White photo below.
- Once you are satisfied with the given result and save your photo, Samsung will melt / flatten the 2 layers together to give you the final version of the future photo.
- Here, you will have succeeded in making a superb image, I do not even doubt it.
Now here is the PRACTICAL part of this article.
Here's how to go from a black and white image and add color to it ...
In fact, I should rather ask you how we go from colors to Black and White and then put the color back and then erase it ... ARE YOU FOLLOWING ME ??? I did not lol either!
So here is how to do it with the Samsung's Editor .
Know that to succeed in this trick, I USE THE S-PEN of my Tab S4 tablet my Note10 + , it allows me to go to the smallest corners when I work on my image !!! (a pencil with a rubber tip would also do the trick, you will have to put the size of the tip smaller than the tutorial)
That said, there are 2 ways to get this result and we will look at them together
Step 1 and 2
- Find the photo you want to edit in the Photo gallery and then click on the pencil which will open the Samsung editor.
- Then you will click on the 3 small dots at the top right and you will see the following window. Click on Zone Color and suddenly the colors will disappear from the photo.
- Now we are going to do the reverse and add color to the photo.
Photo 3 , With to this icon, you can add color to the entire photo
Photo 4 , Click on the erase. As the name says, you are going to ERASE the areas of the image where you want to REMOVE the color. You will notice that the eraser size is 28 at the moment and allows you to roughly define the different areas .
You do what is possible to do and then you will decrease the size of the eraser to better define the areas or remove the colors and allow you to go into small details.
I would have liked that Samsung proceeded differently in the programming of the AI and that it would have allowed us to put the color back by letting us choose the size of this pipelette and that it allowed us to simply put the color back by coloring the image with this pipelette ... but hey, they proceeded differently and I find it sad ...
Photo 5 Gradually erase the colors until you are satisfied. Then, click on the small one at the bottom right
And if you are satisfied, save your image.
Here is the result ... Not bad ?
Before
After
Way # 2, this time, it will be done automatically with your camera
The second way is not as precise as the first BUT you will not need to go through the whole process described above to get a certain result. However, I cannot tell you if all Samsung devices allow this. possibility or if it is reserved for high-end devices but hey, I imagine that there will be one among you who will tell me.
Here are some examples :
1, Choose PORTRAIT mode and then select COLOR POINT. You might be surprised to see all the filters that Samsung offers in this mode which you may never use. But for now, we will only talk about the color point since it is the one that is responsible for the second solution.
In this Mode, you will see a slider from 0 to 7. This has the function of blurring or not the background as in the following photos. Take the time to enlarge the photos for better viewing.
You will notice the instruction from Samsung which asks you to stand 1 to 1.5 meters from the subject for the best effect. That said, what you will see on the camera screen is not 100% of what you will get which is meant to be BETTER than what is on the screen. You will need practice to get the results you want but it will only give you better and it is by practicing that you become professionals and / or informed photographers.
Here is what completes this article. Don't be shy about asking me questions!
Courtesy of Darren C. Walker, photographer. (Ca)
From Jeno photography (UK)
Are you satisfied or even surprised? Here is how I proceeded !!! It was easy NO? ...
Let's share the knowledge, it unites the Community
- Mark as New
- Bookmark
- Subscribe
- Mute
- Subscribe to RSS Feed
- Permalink
- Report Inappropriate Content
05-19-2022 05:42 PM in
Creator